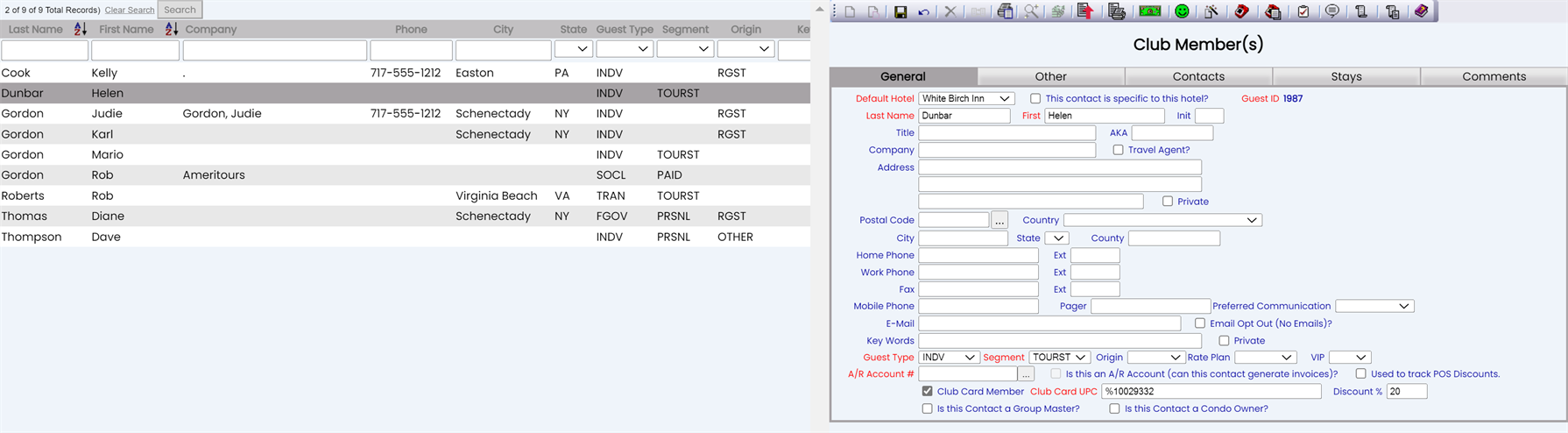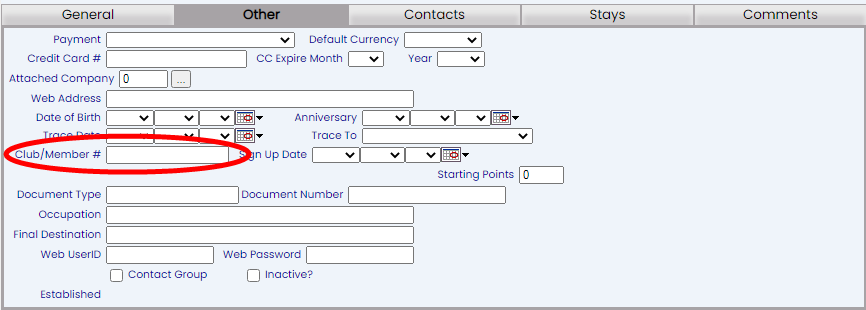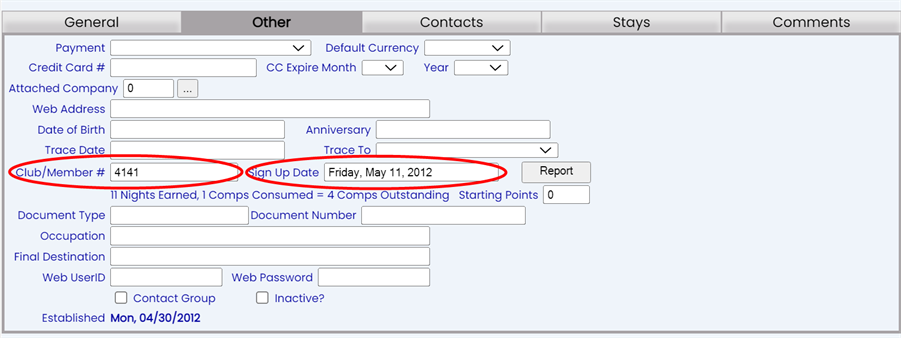Complete the required fields on the General tab (plus any other information you may have) - see Guest Information for more details - AND enter the club member number on the Other tab.
Note: ANY RECORD GENERATED USING THIS SCREEN WILL BE A NEW RECORD IN SKYWARE, WITH A NEW GUEST ID ASSIGNED.
(Conversely, once a guest record has been generated anywhere in Skyware, it may be designated as being a club member at any time using the guest information screen simply by completing the club member number field with the desired number. Once saved, the guest record will now be included in the listing when the Club Members screen is viewed. This means converting an existing account record to a club member record is simple).
The club member number MUST BE assigned on the Other tab of the account screen before saving. Otherwise the new guest record that will be generated will NOT be designated as a club member. This number is specific to your Property and may be any combination of numerals, letters or characters up to a maximum total of 16.
It is also suggested that the Sign Up Date is recorded here, for future reference.
When ready, click the Save button ( ) in the local tool bar. The account will be recorded as a club member account.
) in the local tool bar. The account will be recorded as a club member account.
Note: It is recommended that on the General tab, the Club Card Member check box is selected, the UPC code assigned to the club card recorded and the percentage discount this club member receives be entered; however, for the account to be designated as a Club Member account this is NOT essential.
It may be the case that your property does not distribute actual club cards to members, or offer a specific discount amount with club membership (instead rewarding members in other ways, such as free drinks vouchers or free stays), meaning these fields need not be completed. Please be aware however that if the Club Card Member check box IS selected, the Club Card UPC field will become designated as a required field and require an entry.
![]()